Open MultiBoxing (Opensource, safe, free, Multiboxing)
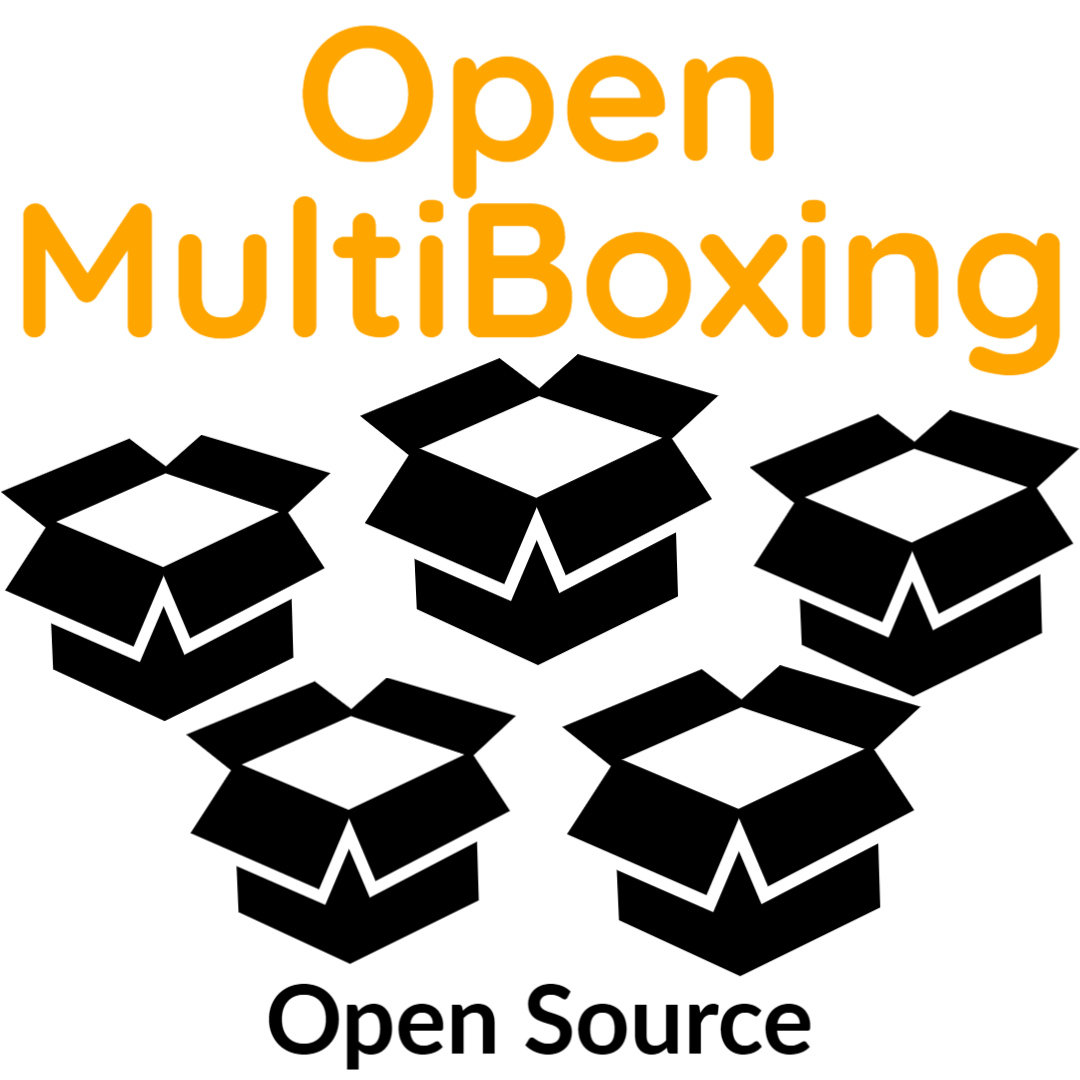
Open Source, rules compliant, multiboxing or dual-boxing.
Open MultiBoxing online HELP
Note that this page isn’t fully updated yet and is still more or less the original WowOpenBox help.
Basic information

- Use the “Window Layout” UI to setup your Windows automatically. And you can tweak the intelligent auto layouts by:
- Dragging any window to reposition it
- Resize it by dragging the orange bottom right corner
- Toggle “Stay on top” by clicking on the text
- Use the snap to grid feature to constraint the position
- Use the arrow keys for precise movement by 1 pixel
-
and/or tweak it using: Manual Setup (from main window):
-
Manually select the Size you want your next window to be(*)
-
Manually select the position you want it to be at(*)
-
Decide if that window should stay on top of others. you can use a hotkey (default
Ctrl-Shift-T) to toggle that setting on the fly.(*)
-
-
Use the Bnet launcher to start your wow windows so you don’t need to type your password, OMB will make them borderless automatically for you, but check in game resolution options to avoid pixelization (100% Render Scale, Correct window size). See also the
.batfiles included in the OMB zip file for a way to start multiple games windows at once (but you’ll need to enter credentials individually or through the Secure copy paste broadcasting dialog). -
OMB since version 4.1 will automatically capture and place the windows in their respective position for you (you can turn that option off in the Option menu). Otherwise, press the “Capture” button or use its hotkey (default
Ctrl-Shift-C). If you want to manage other games than World of Warcraft, see the ‘Other Games’ section below -
Press a hotkey to change which window gets the keyboard input: default key are
Ctrl-F1for Wow 1,Ctrl-F2for Wow 2, etc.. or rotate between windows with hotkeys to focus the next window (defaults toCtrl-Shift-N) and previous window (defaults toCtrl-Shift-P). Hotkeys are changeable in settings. -
Press a hotkey to bring window N to the main (1) window: default
Ctrl-Shift-F2will swap 1 and 2,Ctrl-Shift-F3for swapping 1 and 3, etc… changeable in settings. Or rotate the swap between all windows by repeatedly pressingCtrl-OEM3(OEM3 is the~key on us keyboards) for forward swap orCtrl-Shift-OEM3for backward swap. -
You can toggle the overlay on/off at any time using the default hotkey
Ctrl-Shift-Oor the checkbox on the main window. -
If you want to use the optional key broadcasting,
Ctrl-Shift-Ris the default hotkey to toggle it on/off. Enter which keys should be excluded from broadcasting in the entry box (default is all keys are broadcasted except for W S A D, see the FAQ entry for complete list of special key names). - You can remap keys, so if you press say
Fin the current main window,Tis sent to others, by adddingF:Tin the key remapping section of the UI.
*: You can change all settings at any time and they will be saved, per window index when you click “Update” or “Save and Apply” in the Window Layout GUI.
Your settings are saved in OpenMultiboxingSettings.tcl in same folder as OpenMultiBoxing and can be edited pressing the “Edit Settings” button.
Make sure to also explore the File, Option etc menus (menu bar is at the top of the window) and read mouse over tooltips present in most UI elements of OMB.
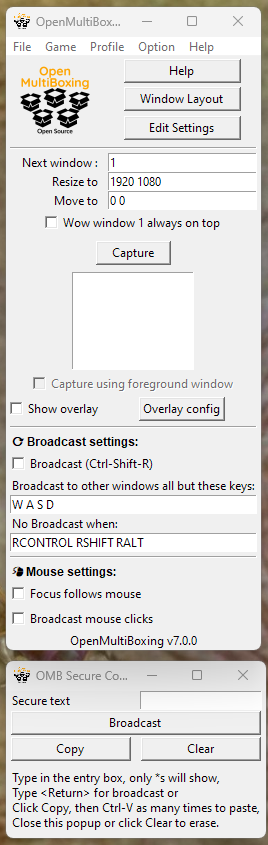
Use the clipboard copy/paster in file menu (and check the Options menu to having always open) to broadcast text to all your windows.
Mouse control
You can change the focus following mouse and auto raise/set foreground and the delay
Note that to change the delay you need to hit the Return key
There is a “Track Mouse” (and stop tracking) button (and hotkey, default Ctrl-Shift-Alt-M, changed from before for consistency with broadcast as Ctrl-Shift-R) to track coordinates to help doing pixel perfect placement of your windows
You can toggle the focus follow mouse behavior using a hotkey (default Ctrl-Shift-F)
You can turn on Left and Right Mouse Click broadcasting using the checkbox or the hotkey (default Ctrl-Shift-M). Pressing both mouse buttons (ie movement), or leaving any button held for more than half a second (ie camera changes) or having W key held will prevent click broadcasting.
Other Games
Use the Game menu to select your Game and/or check the Capture using foreground window:
Read the help text mouse over tooltip:

You must click your game window and use the capture hotkey (Ctrl-Shift-C by default, changeable in settings) to use that mode; after which your game name should be recorded in the Game menu and you can stick to normal Auto Capture (Options Menu).
Multiple PCs support (network keys/mouse broadcasting)
Select “Listen for other OMB connections” in the options menu on the main computer. Select “Connect to…” in the File menu on the other computers, type the main computer’s name. On the main computer, accept the connection request from the other computers.
From then on, mouse or keyboard broadcasting from main will be cloned and repeated on all the connected other PCs.
There is also an option in the Options menu to carry mouse movement to other PCs.
A special case on remote PCs is if you set number of windows to 1 or 0, keyboard events are sent to the system instead of a message queue for each window. Likewise if set to 0 windows, mouse events are scaled to the smallest monitor instead of the non existent window (equivalent of full screen capture of window 1 and non message mode setting)
Need more help? Report a problem? Suggest a new feature?
Make sure you are running the latest release
Check if your issue or suggestion has already been report and if not make a new detailed one
Check the FAQ